

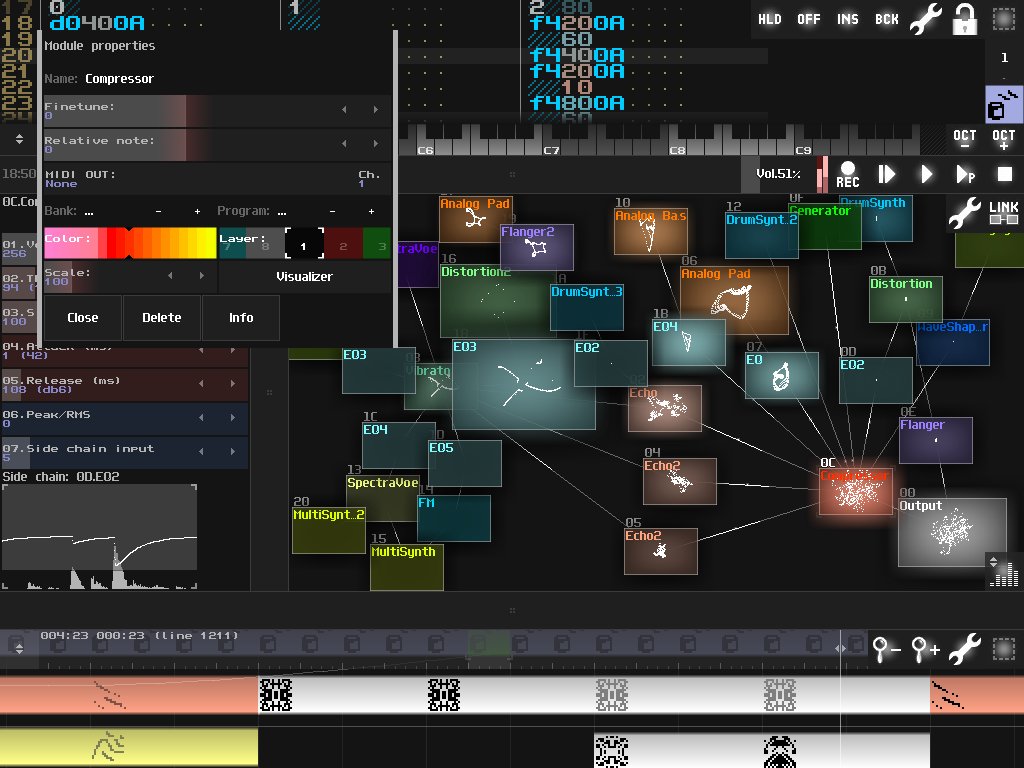
Your Raspberry Pi is speaking! Using Python to Make Your Raspberry Pi Speak You should hear “ Hello World ” from the speakers. Get the Raspberry Pi Speaking from the Command LineĪfter eSpeak has been successfully installed on the Raspberry Pi, run the following command to test eSpeak: espeak "Text you wish to hear back" 2>/dev/nullįor example: espeak "Hello World" 2>/dev/null Run the following in terminal to install espeak: sudo apt-get install espeak If you are able to hear the sounds like “ Front Center ”,” Front Left ”, “ Front Right ” and so on, your sound is working! Run the following command: aplay /usr/share/sounds/alsa/* The voice may be a little robotic, however it runs offline which is an added plus.įirst let’s test if the audio is working on the Raspberry Pi. The TTS engine we are using in this tutorial is eSpeak. For this we need a Text To Speech engine. To make the Raspberry Pi speak and read some text aloud, we need a software interface to convert text to speech on the speakers. Setting up the TTS (Text To Speech) Engine Connect the speaker to the audio jack as shown in the image.Make sure your Raspberry Pi is powered up and connected to your network.It can be adapted to earlier versions of python.
Raspberry pi sunvox for free#
You can buy an SD Card with Raspbian for Robots on it here, or you can download it for free and install it using our directions here. Here’s a quick video that summarizes the information below and walks you through step by step on getting the Raspberry Pi to speak aloud.ĭexter Industries Speakers All the instructions assume you’re using Raspbian for Robots, our custom operating system for the Raspberry Pi based on Raspbian. Modify the voice for speed, language, and gender.We will use a software package called Espeak to convert text (or strings) into spoken words, out loud, on your robot.
Raspberry pi sunvox how to#
Sometimes your robot just wants to talk! This tutorial will show you how to make your Raspberry Pi speak aloud. Introduction: Make Your Raspberry Pi Speak!


 0 kommentar(er)
0 kommentar(er)
